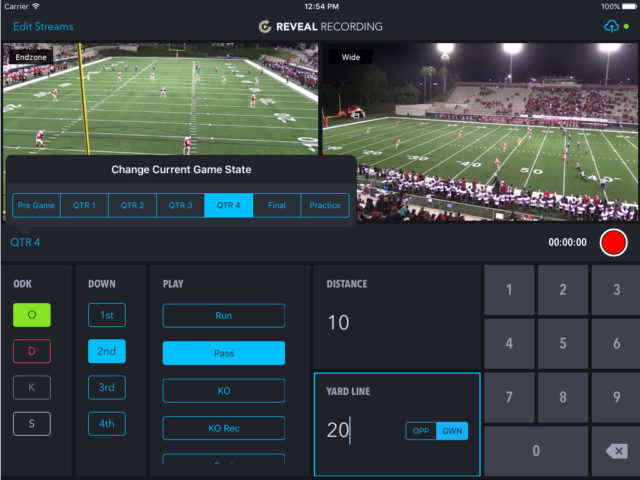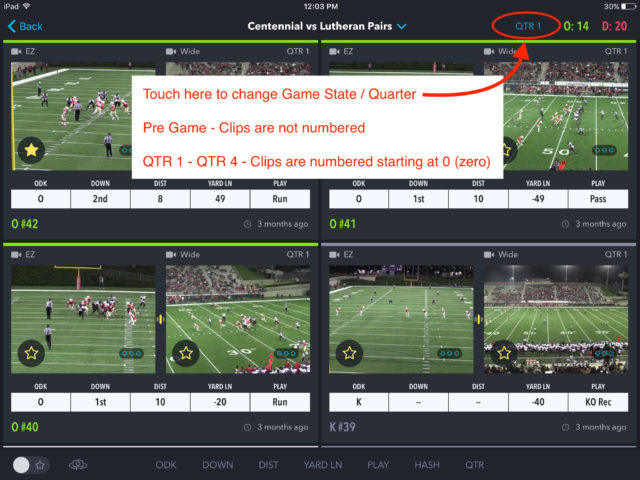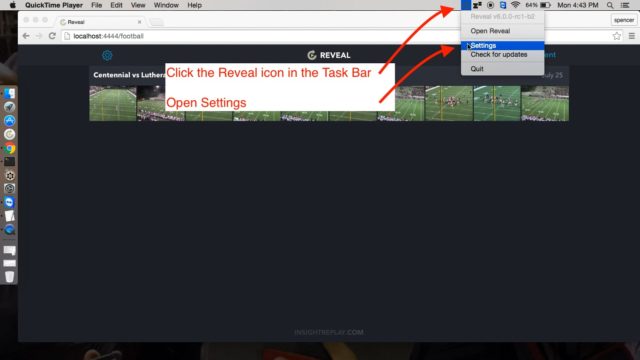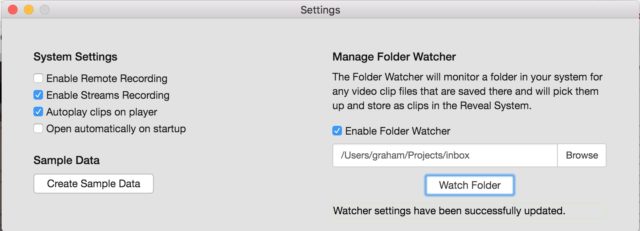Insight Replay Customer Support
Browse Frequently Asked Questions
Search FAQs
How to Contact Us
Frequently Asked Questions
General
Yes. We can install Reveal on your computer. We sell pre-configured systems to save you the headache of having to set it up yourself.
Yes. Reveal works with a lot of different cameras, and we’re always adding new camera interfaces and capture devices. If your video camera has HD-SDI or HMDI output it should work. You can also film with any iPad, iPhone, or an Android device (4.3 and newer).
There are a lot of different video capture devices on the market. These fall into two general classes:
- Direct video capture to a computer. Direct video capture devices record the output from the video camera directly to the hard disk of a computer. This requires a cable to connect the camera to the capture device and another cable to connect the capture device to the computer.
- IP / Network video capture. IP or network video capture devices convert the camera video output to a stream that can be sent over a network. The video clips are captured by computer on the same network. The computer does not need to be directly connected to the video camera.
Yes. The annual fee includes the software license, updates, and the level of support you choose.
Reveal uses commercial grade outdoor wifi equipment that is very robust. The wifi equipment is designed to provide secure, reliable, high-bandwidth connectivity with minimal interference from cell phones and other RF signals. The gear is made for outdoor use, so there is no problem operating Reveal in the rain or snow. Our customers regularly use Reveal in snow and sub-zero temperatures.
We offer wifi systems that operate at either 5GHz or 2.4GHz. In most cases, we recommend using 5GHz wifi since there are fewer devices using 5GHz wifi channels and there is generally less interference. Reveal systems have been used without a problem at venues like the X-Games and Winter Olympics where there are a lot of high powered wireless television and communications systems in use.
Wi-Fi antenna setup is important and can have a big impact system performance. Following are some key factors to keep in mind when setting up at venue.
- Make sure there is clear line of sight between the antenna and the area where you will be watching video.
- Open windows when you possible. Wi-Fi can go through glass, however reflective coatings and other factors may reduce your range.
- Keep your antenna away from other Wi-Fi and communications equipment.
- Reveal systems use 5GHz Wi-Fi equipment. 5GHz Wi-Fi does not go through walls and other objects as easily as 2.4GHz Wi-Fi.
- Antenna alignment – the Wi-Fi signal comes out in a from the front of the antenna in a 90 degree pattern. Right to left (horizontal alignment), picture a baseball field where home plate is the antenna. The strongest signal will be at 2nd base and the signal strength drops off quickly outside the 1st and 3rd base lines. Up and down (vertical alignment), the Wi-Fi is a fairly narrow wedge, so it’s important to tilt towards your bench / sideline. See the pictures below for examples.



![]() How to setup the Reveal REC App. Reveal REC allows you to capture and tag video in real-time.
How to setup the Reveal REC App. Reveal REC allows you to capture and tag video in real-time.
RevealCam is a camera app for the iPhone and iPad. With RevealCam you can easily shoot video, tag clips, and instantly upload to Reveal using your iPhone or iPad.
Follow these steps to start using RevealCam
-
Install RevealCam on your iOS device
-
Find the name of your Reveal server
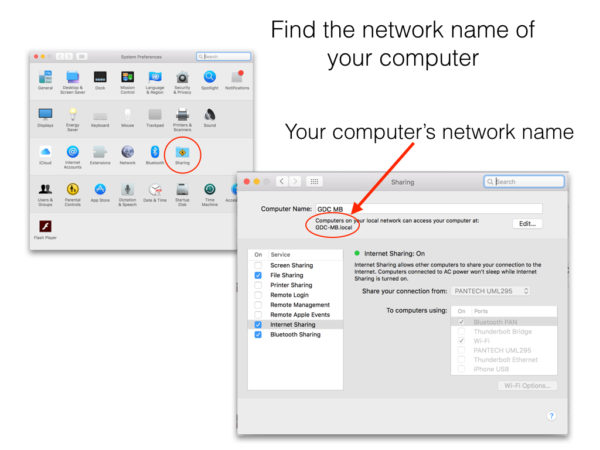
-
Update RevealCam settings
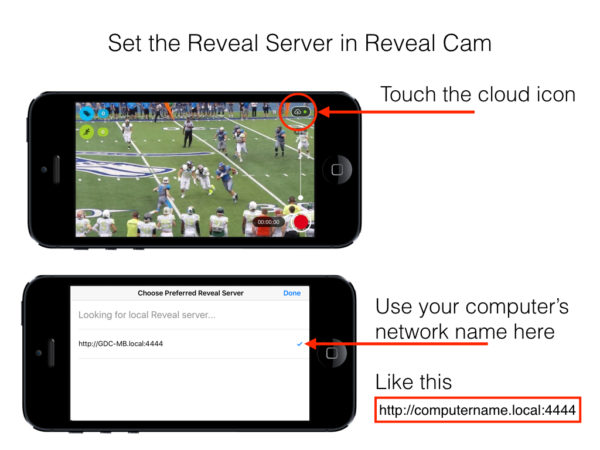
Reveal numbers clips and groups of clips sequentially starting from 0 (zero). In the Reveal Football APP, clip number does not start until the “Game State” is changed from “Pre-Game to “QTR 1”. Game State can be changed in the Reveal REC app and the Reveal Football app.
How to change Game State in Reveal REC
Reveal has a Folder Watcher for video capture devices that record directly to the computer. Any time a new video file is saved into the watched folder Reveal will instantly process it. Subdirectories within the watched folder are used as the camera name. For example, if your watch folder is
/Users/insight/reveal/data/clips_inbox/
and your have a subdirectory
/Users/insight/reveal/data/clips_inbox/cam1/
any video files that go into this directory will be labeled as cam1.
How to setup the Folder Watcher
Open the Settings Window
Select the folder to watch and Enable the Folder Watcher. Be sure to click the Watch Folder button to activate.
Support for current versions of iOS is the primary requirement. The current iOS version is 10.2.1 (winter 2017). Any iPad or iPhone that runs iOS 10 will work.
Newer iPads have faster processors and will be faster than older iPads. Our short list of recommended iOS devices:
- iPad Air 2
- iPad Mini 4 (4th Generation)
- iPad Pro (9.7in)
- iPad Pro (12.9in)
You can purchase good quality used iPads on Swapp.com.
We recommend getting durable covers for your iPads. PCConnection carries a wide selection of “tough cases”.
Reveal runs on Apple computers running OS X 10.10 or higher. Recommended hardware is:
- Processor – i5 or faster
- Memory (RAM) – 8 GB of more
We recommend the least expensive MacBook Pro laptop. This model is the 13″ MacBook Pro with i5 processor, 8 GB RAM, & 128GB SSD.
We’ve had success with MacBook Air laptops with i5 processor and 8 GB RAM. Apple is phasing out the MacBook Air lineup and the hardware has not been updated in several years, so we now recommend the 13″ MacBook Pro.
Keeping your Reveal software up to date is easy. Follow the steps below to find your current version of Reveal and check for updates.
- Connect your computer to the Internet and open Reveal.
- Click the Reveal icon
 in the Task Bar. See the screen shot below.
in the Task Bar. See the screen shot below. - Follow the prompt to update Reveal. This may take a couple of minutes and will automatically close and restart Reveal.
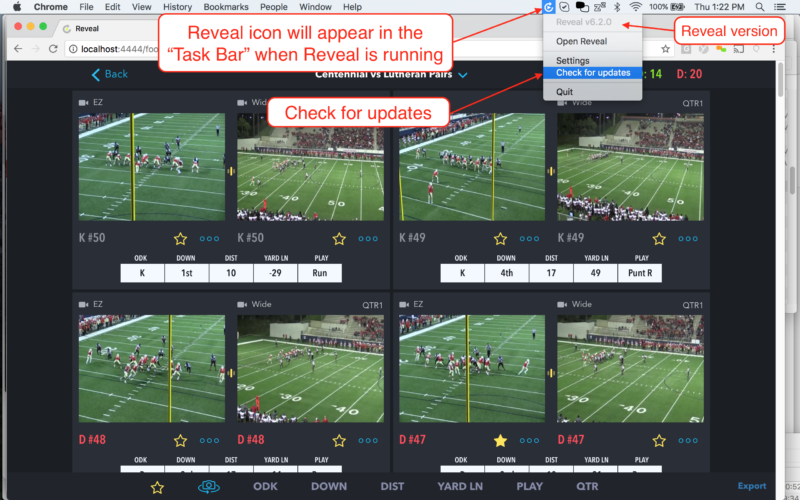
Load More
Our normal office hours are from 8AM to 6PM Eastern Time.
Phone
(800) 280-3512
Be sure to leave a message if we don’t answer so we can call you back.
support@insightreplay.com
We check email regularly.